Criação de máquina virtual
O processo de criação de uma VM consiste na utilização do software de virtualização, para criar, configurar e instalar a máquina virtual.

Fonte: Shutterstock.
Deseja ouvir este material?
Áudio disponível no material digital.
sem medo de errar
Você está participando de um processo seletivo para uma oportunidade como trainee na área de DevOps da maior empresa nacional de portal de notícias, cujos clientes que consomem o conteúdo disponibilizado por essa empresa são bancos, em sua maioria. Na entrevista, você será submetido a algumas atividades práticas sobre virtualização, definidas pelo Coordenador de Infraestrutura. Sua primeira atividade é criar uma máquina virtual. Crie uma máquina virtual com o software VirtualBox, com sistema operacional GNU/Linux, distribuição Ubuntu Desktop, nas configurações padrão, e acesse o website glassdoor (GLASSDOOR, 2021), a partir da máquina virtual recém-criada, utilizando o navegador Firefox, da Mozilla. A primeira coisa que devemos fazer é realizar o download do sistema operacional Ubuntu na versão Desktop que foi solicitada, pode ser feito no site do Ubuntu (UBUNTU, 2019). Agora, no VirtualBox, devemos ir até a opção “Novo”, conforme a Figura 4.6:
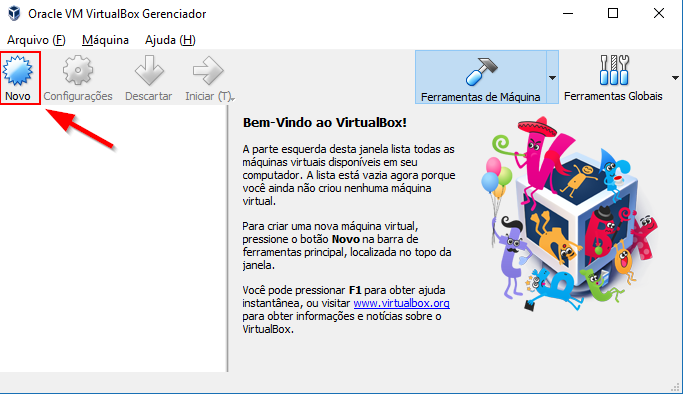
Agora, devemos definir um nome para nossa máquina virtual, o tipo de sistema operacional e a versão. É necessário também estabelecer a quantidade de memória RAM que será usada pela máquina virtual. O próximo passo é selecionar a criação de um novo disco virtual. Caso existam discos virtuais prontos, também podemos utilizá-los. Na Figura 4.7 criamos um novo:
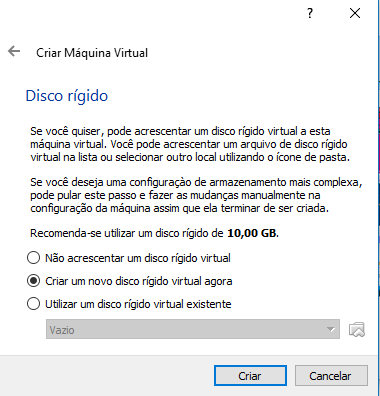
Agora que as configurações estão definidas e a máquina virtual já aparece na lista, vamos até a opção “Configurações”, representada pelo ícone de uma engrenagem, para apontar o caminho de nossa imagem (iso) que contém o sistema operacional. Podemos observar na Figura 4.8 que a opção “Configurações” está habilitada:
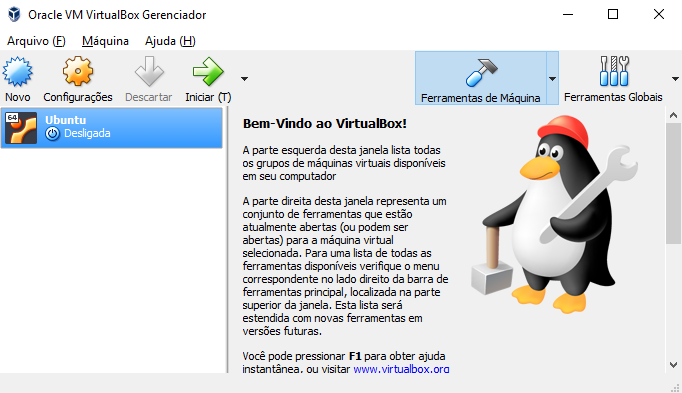
A Figura 4.9 mostra como apontamos o caminho da imagem de instalação do sistema operacional. Para isso ocorrer, devemos criar um leitor de CD virtual e indicar a imagem como se fosse um CD-ROM. Acessamos o menu “Armazenamento”, depois “Vazio” e, então, o ícone de um novo CD para localizar nossa imagem.

Após a seleção, o local em que estava escrito “Vazio” passa ter o nome da imagem do Ubuntu. Depois do apontamento do caminho da imagem, devemos pressionar o botão “OK” e, então, o botão “Iniciar”, representado pelo ícone de uma seta na cor verde. Feito isso, será aberta uma nova janela de execução da máquina virtual. Agora, devemos pressionar a tecla “Enter” do teclado para iniciar nossa máquina via CD, assim, teremos a opção de instalar nossa máquina, seguindo as etapas de instalação até a conclusão. Depois de finalizar a instalação, podemos ver a execução da máquina virtual. Agora, só resta ir até o site do Mozilla Firefox, realizar o download e a instalação e acessar o site glassdoor, conforme solicitado.
Avançando na prática
Instalação de MÁQUINAS VIRTUAISUbuntu Server para ambiente web
Você faz parte da equipe de infraestrutura de uma empresa, e foi solicitada a criação de um ambiente com dez máquinas virtuais com sistema operacional GNU/Linux e distribuição Ubuntu Server. Essas máquinas serão responsáveis por manter uma aplicação web no ar. Sua parte nesse projeto é criar a primeira máquina para que o restante da equipe “clone” as demais.
A primeira coisa a se fazer é realizar o download do sistema operacional Ubuntu na versão Server, pelo site do Ubuntu (UBUNTU, 2019).
- No VirtualBox, vá ir até a opção “Novo”.
- Defina um nome para a máquina virtual, o tipo de sistema operacional e a versão.
- É preciso estabelecer a quantidade de memória RAM que será utilizada pela máquina virtual.
- Agora, deve-se selecionar a criação de um novo disco virtual; caso existam discos virtuais prontos, é possível utilizá-los.
- Em seguida, defina o tamanho do HD da máquina virtual.
- Agora que as configurações foram efetuadas, a máquina virtual já aparece na lista de máquinas. Vá até a opção “Configurações”, representada pelo ícone de uma engrenagem, para apontar o caminho de nossa imagem (iso) que contém o sistema operacional.
- Aponte o caminho da imagem de instalação do sistema operacional. Para isso, é necessário criar um leitor de CD virtual e indicar a imagem como se fosse um CD-ROM.
- Acesse o menu “Armazenamento”, depois “Vazio” e, então, o ícone de um novo CD para localizar a imagem.
- Após a seleção, o local em que estava escrito “Vazio” passa ter o nome da imagem do Ubuntu.
- Depois do apontamento do caminho da imagem, pressione o botão OK e, em seguida, o botão “Iniciar”, representado pelo ícone de uma seta na cor verde. Feito isso, será aberta uma nova janela de execução da máquina virtual.
- Pressione a tecla “Enter” do teclado para iniciar a máquina via CD. Assim, tem-se a opção de instalar a máquina, seguindo as etapas de instalação até a conclusão.
- Depois de finalizar a instalação, é possível ver a execução da máquina virtual.



