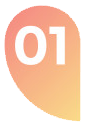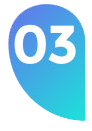sistema de controle de versões de software
Implantação de controle efetivo das versões dos produtos de software desenvolvidos, criação do repositório de arquivos no GitHub.

Fonte: Shutterstock.
Deseja ouvir este material?
Áudio disponível no material digital.
sem medo de errar
Você já sabe, mas não custa lembrar: a informação é um meio poderoso para atingir o objetivo de convencer pares sobre a importância de se usar certa ferramenta, um sistema ou um processo, entre outros itens de uso comum em uma organização. Melhor ainda se ela estiver acompanhada por uma demonstração prática desses elementos. Nesse sentido, a missão que se coloca aqui é a de realizar a instalação da ferramenta GitHub e registrá-la com imagens das telas e algum texto que explique cada passo do procedimento. Um possível registro dessa instalação para o Sistema Operacional Windows é o que segue:
- Download: a primeira ação a ser realizada é o download do Git For Windows (2020). No início da instalação você deverá aceitar o License Agreement da GNU, o que te levará à seleção de componentes da ferramenta.
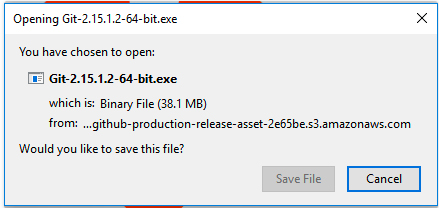
- Seleção de componentes: nesta etapa você deverá escolher os componentes a serem instalados e algumas associações de arquivos. A sugestão de seleção é a que segue ilustrada na captura de tela.
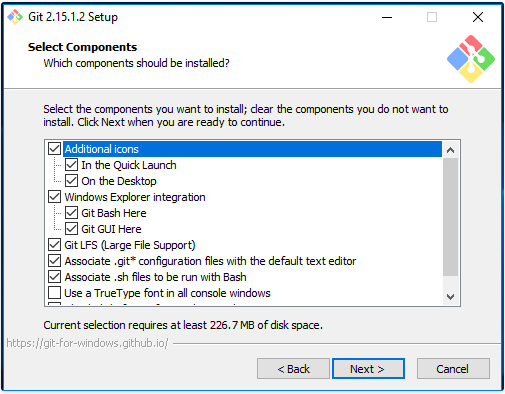
- Escolha do editor padrão: esta ação irá determinar qual editor de texto será aberto para as ações de commit. O editor Nano é uma boa opção.
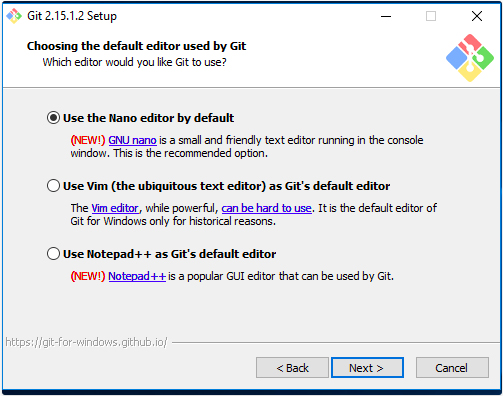
- Escolha do PATH Environment: a sugestão aqui é a utilização da opção “Use Git from Git Bash Only” para fins de escolha do modo de comando do Git.
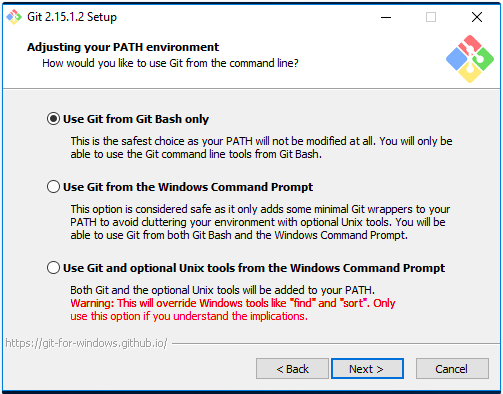
- Seleção do transporte HTTPS: nesta opção deve ser especificada a biblioteca a ser usada em conexões seguras HTTPS. A sugestão é a seleção do OpenSSL.
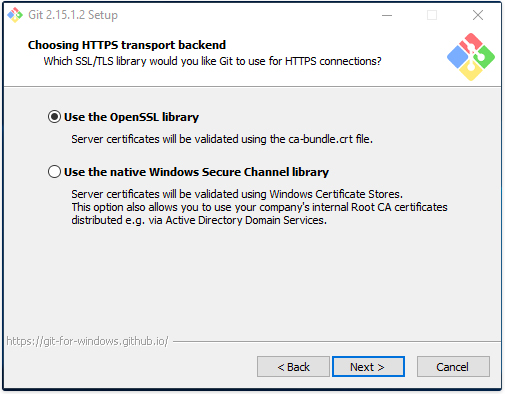
- Configuração de finais de linha: trata-se da indicação de como o GitHub deverá tratar os finais de linha em arquivos de texto.

- Configuração do emulador de terminal: trata-se da seleção de qual emulador o GitHub deverá usar.
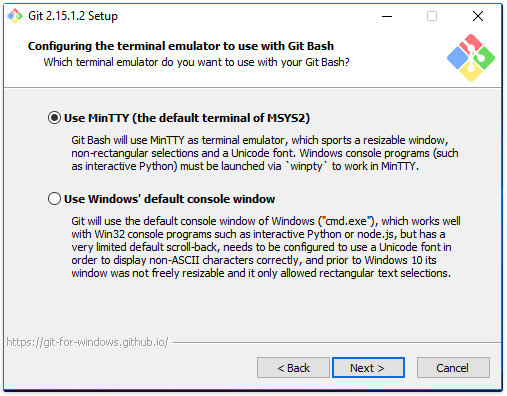
- Opções extras: a sugestão é que nenhuma delas seja selecionada.
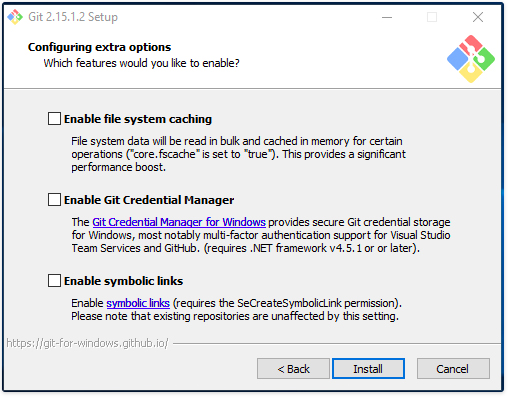
Neste ponto a instalação deverá ser iniciada. Depois de instalada a ferramenta, basta acessá-la pelo Windows, como é feito com qualquer outro programa.
A configuração poderá ser feita pelo Git Bash, ou seja, por meio de linha de comando, basta iniciar o editor e a configuração inicial com os dados que seguem:
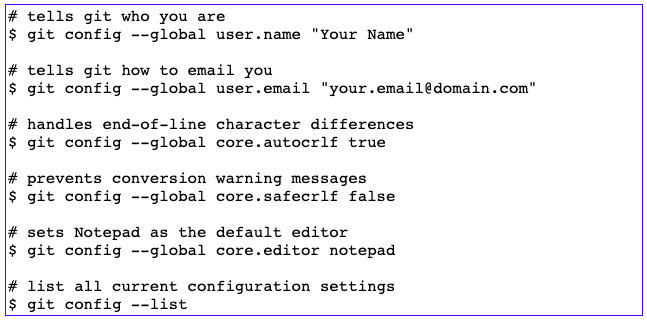
No lugar de “Your Name”, insira seu nome e faça o mesmo com o comando de configuração de e-mail. O último comando --list exibe toda a configuração atual do GitHub. Ele servirá para que sejam conferidos os dados informados.
É chegado o momento de escolher um lugar para o repositório. Para criar um gratuito, acesse a página inicial do GitHub, faça seu cadastramento e escolha o plano gratuito, que garantirá acesso a repositórios públicos ilimitados e gratuitos. Feita essa escolha, seu repositório estará em um endereço como este: https://github.com/seu-user-name, sendo que “seu-user-name” é o nome que você escolheu no cadastramento. A partir da página de seu usuário será possível acessar uma série de opções, conforme ilustrado na figura que segue:
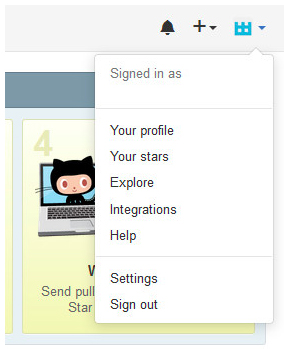
A conexão ao GitHub é configurada uma única vez e, por meio dela, será possível acessar o repositório a partir do seu computador, usando o protocolo SSH.